當我們做基礎企劃工作時最常使用的軟體不脫 Microsoft、Adobe 與 Apple 三大系列文件編輯軟體。在編輯 Office 文件時通常碰到 2 大問題:
Table of Contents
問題 1 、兩種系統介面的巨大差異,原本熟悉的功能找不到
不少人工作習慣用 Mac 電腦,卻還是會用微軟的 Microsoft 365 編輯少量 Office 文件,但 Windows 與 Mac 的 UI 介面存在不小差異。
由於兩者系統上巨大差異,在 Word 使用上時常找不到原本熟悉 Windows 版介面,特別是文件最基礎的多層次清單、樣式與階層的設定,讓人非常困擾。
下圖是 Windows 的 Office 2016 年版,紅圈標記是叫出「段落」、「樣式」各自使用界面的右下角箭頭型「launcher」。我們在設定每份文件的基礎樣式、段落與階層時使用頻率很高。

然而,在 Mac 版 Microsoft 365 的 2021 年訂閱制軟體中,我們可以發現找不到右下角箭頭型「launcher」,如下圖所示。

經諮詢微軟官方客服此一差異。官方客服表示 launcher 在 MAC 頁面上是無法直接通過按鈕調取的,同時 UI 介面是沒法手動調整成跟 Windows 一樣的外觀,這是時常碰到的第 1 種問題。
問題 2 、明明設定好樣式、階層,但套用格式時總是跑掉
當我們編輯不同段落的編號樣式時,一旦在該項目按右鍵,點選「重新啟動編號」時,原本的樣式都會跑掉。

我們觀察橘色箭頭是我們點選右鍵「重新啟動編號」時的項目,其原本有縮排的樣式跑掉了,可是我們明明有設定縮排樣式,這是怎麼回事呢?
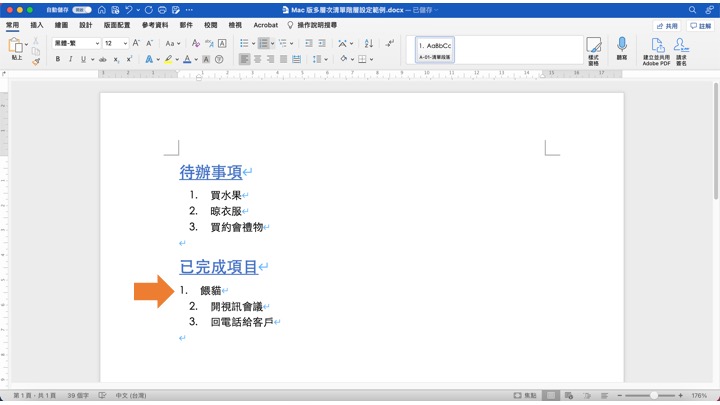
01、「段落」與「樣式」的功能:維持文件外觀的一致性
我們在「常用」的索引標籤中會看到三種工作區域,分別是
1、「字元/字型」區域設定(橘色框)
2、「段落」區域設定(深紅色框)
3、「樣式」區域設定(紅色框)
為了維持整份文件格式一致,我們藉由設定這 3 個區域讓文件的階層、清單編碼和樣式都一樣。

然而,相信不少夥伴們設定時段落與樣式時,總是碰到明明都設定過但總是有內容的縮排、後置字元(就是編號數字 1、2、3 後面的字與數字間的距離)的格式跑掉,為什麼會有這麼讓人抓狂的事情發生呢?
02、Word 的字元、段落、樣式設定邏輯
段落、樣式的格式設定很容易跑掉,通常最大的原因是各自的格式被電腦處理的優先順序不同。我們直接編輯的格式的修改會覆蓋原本在「樣式」與「段落」的設定。

什麼意思?比如我們在該行按右鍵選擇「重新啟動編號」,原本設定的縮排 1 公分跑掉了,變成貼緊邊界。
這表示「重新啟動編號」這個功能原本預設讓內容要貼緊邊界,就順帶把妳/你之前辛苦設定的縮排樣式給取消了。大部分夥伴們碰到格式跑掉都是這個原因。
因此,我們可以說當我們直接修改內容時:
當下調整內容的格式會被電腦優先處理,優先於字元/字形,也優先於段落、樣式區域的設定。
03、樣式、階層、段落的多層次清單編碼邏輯的設定順序
為了不讓「當下直接修改的內容」把之前的段落、樣式洗掉導致整份文件格式跑掉的惡夢,我們在設定時邏輯依序如下:
1、Word 〉喜好設定 〉一般 〉「以下列單位顯示度量值」的下拉式選單 〉選擇「公分」的選項 〉取消勾選「使用字元單位」。
2、把滑鼠指標移動到內容的左側,反白想修正的內容。
3、針對已反白的內容設定「樣式」,但千萬不要設定在該樣式中的「縮排」功能,縮排另外處理。
4、段落區域的「多層次清單」中,選取「定義新的多層次清單」調整編號的「數字位置」與縮排的「文字位置」。
5、「定義新的多層次清單」的「數字位置」是調整邊界與編號的距離。
6、「定義新的多層次清單」的「文字位置」是調整讓我們最頭痛的縮排功能,縮排一律在這邊調整。
7、千萬不要用「格式 〉段落 〉縮排 」,因為該功能的預設值會覆蓋我們辛苦設定的段落與樣式。
8、「定義新的多層次清單」中「自訂大綱編號清單」的「將階層連接至樣式」下拉式選單,選擇要連接的樣式。
04、「從格式建立新樣式」的功能簡介
我們「樣式窗格」中「新增樣式」的「從格式建立新樣式」來觀察,該選單有3種符號分類,分別為:
1、「字元」符號,其功能是調整與字型有關的設定
2、「連結」符號,其功能包含字形和段落 2 個區域的設定,調整的範圍會擴及整個段落,非單一個字
3、「段落」符號,字元與段落樣式的混合體
這邊說明分類的目的是要講:當我們直接修改某一行字的行距、大小、粗體時,會直接覆蓋原本有的樣式,所以稍候再設定時分類要選擇適當的,大部分的夥伴都沒有注意到要調整這個下拉式選單,也會導致之後格式容易跑掉。

05、第一步驟,先將縮排設定成公分,取消「字元」設定

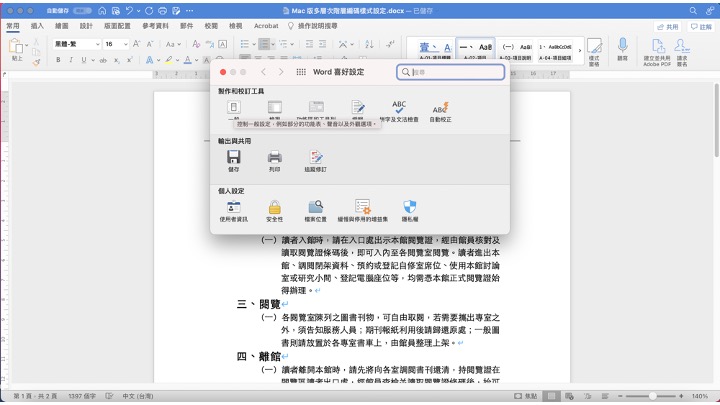

06、第二步驟,做「樣式」的設定
這邊要注意的是,絕對不能在樣式中做任何的縮排設定。


為什麼在樣式名稱的欄位我取名為:「A-01-項目編號」,前面要加英文與數字?
因為在右側直式的「套用樣式」庫中,我們無法手動上下調整先後次序,只能依照電腦本身的傳統排序方式,也就是 A、B、C、D,1、2、3、4 來依序排下來,因此在命名時得先考慮樣式呈現的先後次序。


從段落中設定「階層」,方便日後我們製作目錄,也能在稍候開啟在左側的「功能窗格」中呈現完整的階層設定。

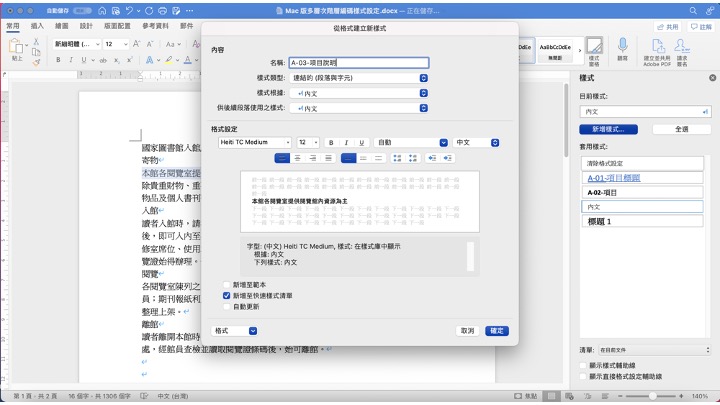


07、第三步驟,再設定「多層次清單」
這邊夥伴們需要知道的重點有二:
1、編號與上一階層的距離我們先設定成 1 公分,在本文中比較容易看清楚;通常一般文件有 4 個階層,我們設置 4 個階層編號。
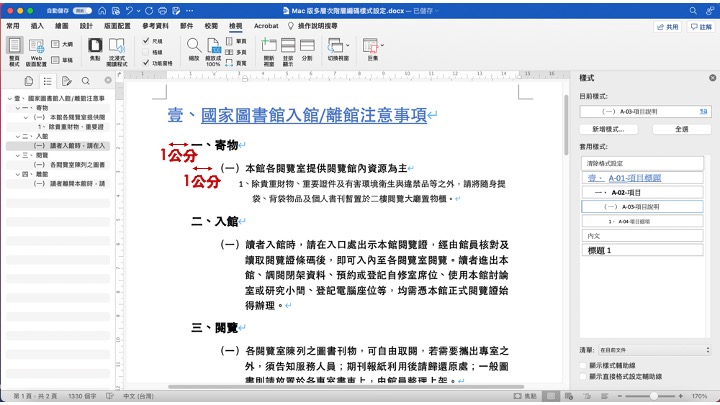
2、內容文字的縮排都是在這邊「多層次清單」設定,絕對不要開格式中的段落做設定。


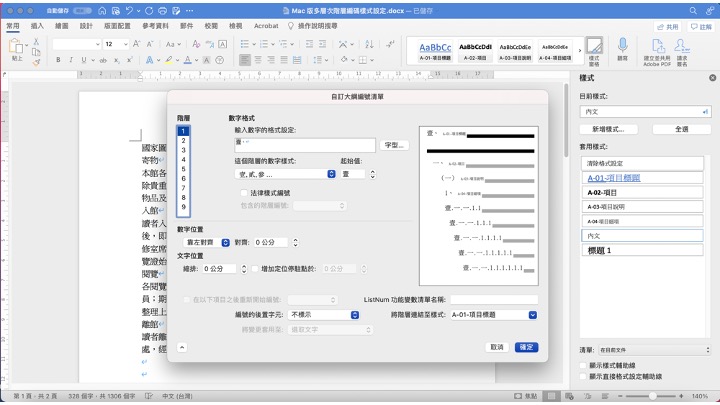
「數字位置」指涉邊界與編碼的距離

「文字位置」是表示編號後面的文字內容與邊界的距離。所有跟縮排有關的設定都在這裡調整即可。

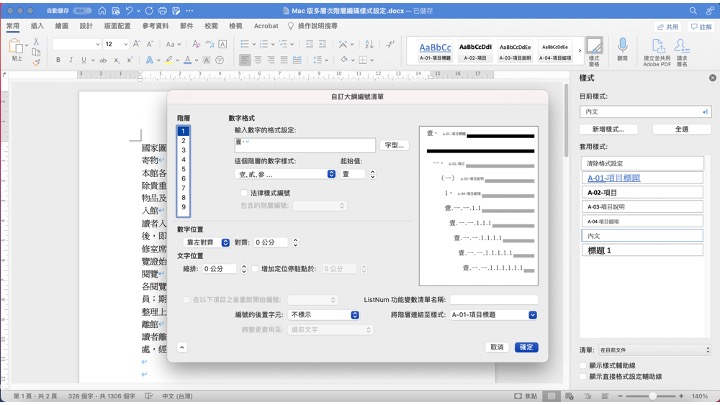
08、第四步驟,「多層次清單」與「樣式」連結
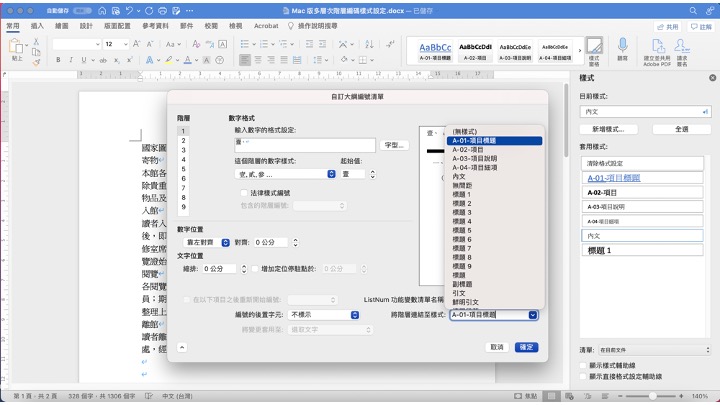
09、縮排的調整:「文字位置」
為了在這篇文章中方便區別,我們第二階層設定成 2 公分,第三階層 3.25 公分,第四階層 3.55 公分。

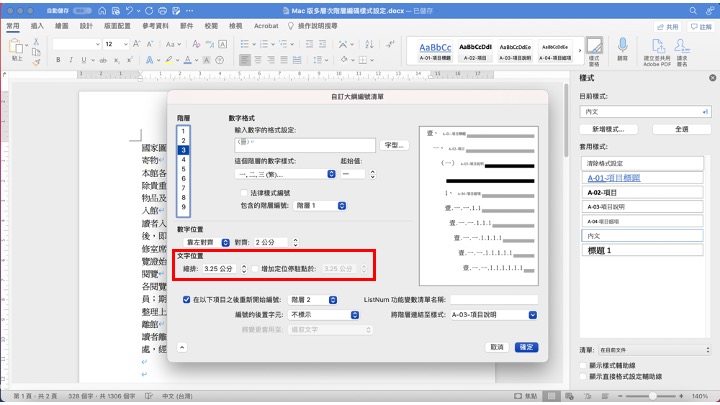

「樣式」、「多層次清單」與「階層」,三者皆已設定完成,我們可以把紊亂的文字內容反白套入右側樣式中。



最後,縮排、多層次編號與後置字元在套入樣式設定後都沒有跑掉,大功告成!

10、「檢視」索引標籤 〉勾選「功能窗格」
要看上述設定樣式的階層,可依序啟用:
1、「檢視」索引標籤
2、「功能窗格」
3、選擇中間的列表圖示選項

11、「修改樣式」的勾選說明
不少夥伴們不太清楚樣式修改底下的三個勾選功能有多強大。
「新增至範本」:下次開啟一個全新空白檔案,自動帶入本文件的樣式設定。
「新增至快速樣式清單」:把該樣式放在上方偏右側的樣式庫工作區內。
「自動更新」:當更改標題與內文樣式時,自動對其他段落的樣式做修改,不用一個個去手動修正。

12、樣式快捷鍵
俗話說好的老師帶妳/你上天堂,設定樣式快捷鍵就是讓妳/你早下班不可或缺的好朋友!
在設定樣式左下角的下拉式樣選單,選擇「快捷鍵」。
在「按新的鍵盤快速鍵」欄位中不能手動鍵入任何按鈕。相反,要直接同時按下想指定的組合功能鍵。
例如,可以直接同時按下 按Alt(Option)、Ctrl和H鍵,然後點擊指定 > 確定就可以了。
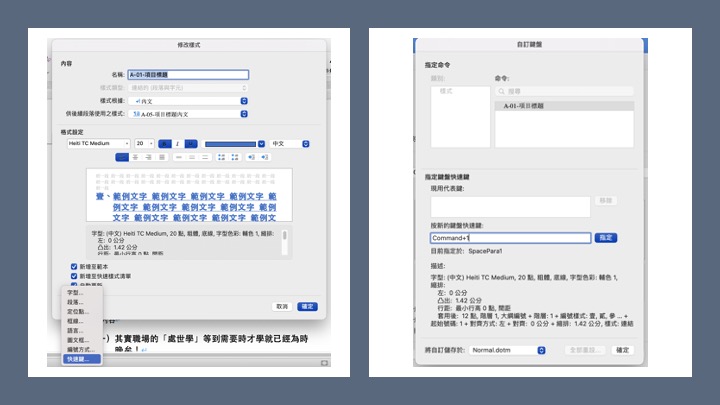
結論:微軟是一群沒有人文素養的工程師組成的,使用者要用 Debug 思維去設定軟體
Office 系列辦公室軟體非常沒有人性,十分難用。從十幾年前到現在沒有任何長進,連編號、階層與樣式這三種如此基本的排版都要個別設定後,然後得再設定三者串接起來。
明明問題這麼多,浪費多少人的青春,多少加班的夜晚害我們不能去跟女朋友們約會,都花在調整編號的後置字元、莫名其妙會撞牆的縮排。你們微軟這群工程師交不到女朋友晚上不知道要幹嘛,並不表示我們晚上沒有該做的事。
使用微軟軟體的最大目的是讓我們折壽,執行人類補完計畫,多年用下來我終於了解了微軟工程師們的用心良苦。
為了讓大家寫企劃案不要都在調格式能早點下班,如果有任何問題歡迎與我聯繫我們一起討論。如果還是做不出來這篇文章的格式設定,歡迎 E-mail 給我,我再把範例檔回寄給妳/你。
我的 E-mail :[email protected]
希望這篇文章對妳/你有幫助,我們保持聯繫~
