Microsoft 365 Word 怎麼讓格式不跑掉是有其基本的排版底層思維。
不少職場工作者打開 Word 就拼命複製貼上文字與圖像內容,沒有冷靜思考怎麼呈現真正的重點,這有賴於排版思維一套既定流程。
相反地,如果我們先把排版的格式設定做好,再依序綱要先後次序注入圖、文內容,不僅會大大提升我們的文件被客戶、主管或老闆不被退件的機率,省下數小時的調整格式時間,讓我們早點下班從事理想生活。
Office 系列軟體練到一定等級還能開創副業增加額外收入,畢竟熟稔這套軟體的人還是佔極少數,市場剛需卻依然強勁。
內容目錄
編輯前,清除所有格式
當我們在注入圖、文內容時,大部分人們習慣先丟進 Word 空白頁面,等到內容越來越膨脹才在調整紊亂的格式設定,苦不堪言也浪費許多時間。不是表格跑掉,就是後置字元忽遠忽近,縮排整個放飛自我像沙丘一樣凹凸不平。
我認為,當我們要把編輯的圖文內容丟進空白 Word 檔案時,強烈建議把所有格式清除。
如何清除格式?
我們先按快捷鍵 Ctrl + A,這功能可全選所有內容。
這時所有的內容應該已全部被反白了。針對反白的內容,點選 Word 上方工具列的「常用」索引標籤,點選「清除所有格式設定」的符號。
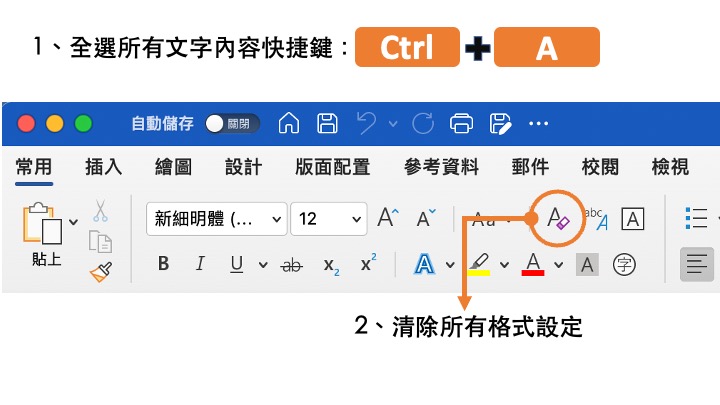
Word 格式設定與排版可以分成八大步驟:
1、頁面設定
簡單卻極為重要的第一步。從紙張大小、橫向、直向、邊界距離都得先決定好,不然做到 1/3 才意識到不對再調整會欲哭無淚。
2、樣式、段落、階層與多層次清單
在論文、長篇的提案、企劃書中邏輯要主次分明,其論述重點以金字塔形式展開是最重要的事情。這種思維呈現有賴於明確的階層、編碼和縮排讓人們一目了然。這部份的設定是大部分職場工作的夥伴們最頭痛的惡夢。
關於怎麼一勞永逸的設定並套用樣式、段落、階層與多層次清單,可參考我另一篇文章:【 5分鐘學企劃 】 如何設定 Mac 版 Microsoft 365 Word 多層次清單/樣式/階層?
3、圖、表排版與編號
論文、企劃書、計劃書絕對少不了豐富的圖片(尤其近幾年越來越被重視的資訊圖表)、表格與文字。
4、創建自動目錄並隨時更新頁碼
透過階層的設定,自動生成目錄,並隨時更新頁碼,以下是相關系列快捷鍵。不少夥伴們都不知道可以全選內容後然後做「自動更新」這動作,讓我們一起終結過往多少加班的日子是在按右鍵更新這些瑣碎的設定上吧~
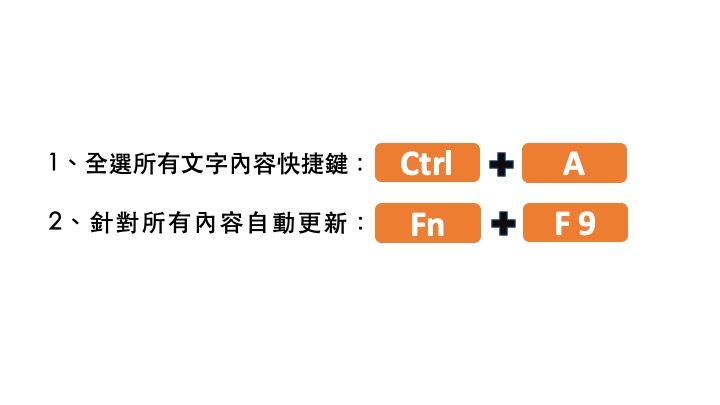
5、圖、表、內文與註解「交互參照」的功能
當我們用「金字塔原理」的邏輯在做提案,編纂企劃與計畫文件時很常以圖、表、文的形式呈現。
當我們的內文要說明某段內文要跟某圖、表要配著看,可以說參見幾號圖片、第幾個表格或是文字註解的編號;然而在編輯主內文的過程中這些圖、表、註解的編號與名稱一定會改變,很多時候會忘記修正,因此得設定「交互參照」功能,並運用上一個自動更新的步驟隨時更新。
現在的文件都是圖勝於表格、表格重要性大於呆板的文字。有時間、精力能做出「資訊圖表」是再好不過的了。
6、頁首、頁尾、註腳
提案、企劃、計畫與論文總是需要呈現該專案的名稱或其 C.I.S. 識別;論文中詳細註腳更是學術文件的拱心石,這方面絕對要先設定好。
7、封面與模版
文件封面就像是禮物包裝。好的包裝讓人賞心悅目,我們在提案時如果有設計好的封面會有不錯的印象。把過往的封面歸檔成能重複使用的模版。
8、郵件合併與列印輸出
有些文件要寄給幾百、幾千位讀者,或是 Excel 的文字內容要以大量繁複的表格在 Word 呈現,這得靠合併輸出的功能。還有列印好壞也是重點。
結論:編輯內容前先把格式調整好
俗話說:好的老師帶我們上天堂,好的Word 排版與格式設定更是。如果我們把過往的習慣做些調整,不僅效率大幅提升,更能奪回人生的主導權,早點下班做更有意義的事情,而不是晚上還在趕工調整格式浪費生命。
